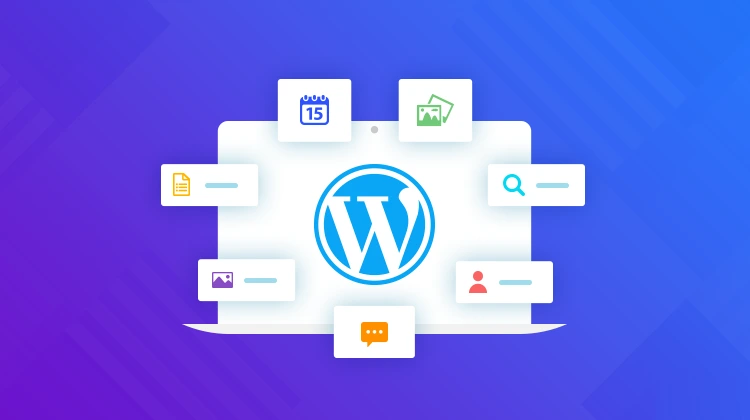If you’ve ever added a search bar to your sidebar, placed a list of recent blog posts in your footer, or dropped a contact form into your homepage — chances are, you’ve used a WordPress widget.
But what exactly are widgets? And why do they matter?
Think of widgets like little content blocks or mini-apps that you can easily add to different parts of your website — without needing to write a single line of code. They help you customize your site’s layout, functionality, and appearance in just a few clicks.
They’re perfect for:
- 🧭 Guiding visitors to important content (recent posts, menus, categories)
- 📩 Adding functionality (search bars, social media feeds, contact forms)
- 🎨 Enhancing visual appeal (images, calendars, quotes)
Widgets have been around since the early days of WordPress, and while they’ve evolved over time — especially with the introduction of the block editor — they’re still one of the simplest and most powerful ways to customize your site.
Quick Definition: A WordPress widget is a small block that performs a specific function and can be added to a widget-ready area of your site (like sidebars, footers, or headers).
In this guide, we’ll explore how widgets work, what types are most useful, and how you can make the most of them — whether you’re running a personal blog or a complex business website.
Let’s dive in and unlock the full potential of widgets!
🧱 Understanding the Basics of WordPress Widgets
So now that we’ve defined what a widget is, let’s take a closer look at how they work — and where you’ll typically see them on your website.
📦 What Is a Widget?
In WordPress, a widget is a modular element you can drop into predefined areas of your site. These areas, often called widget areas or sidebars, are determined by your theme.
Each widget performs a specific role — like displaying your latest blog posts, a list of categories, a calendar, a custom text box, or even a social media feed.
🧩 How Is It Different from Plugins or Blocks?
- Widgets = add content or features to specific areas (sidebar, footer, etc.)
- Plugins = extend WordPress functionality globally (e.g., SEO, security, eCommerce)
- Blocks = content elements used inside posts, pages, or widget areas (especially in newer WordPress versions)
📝 Note: In newer WordPress themes, widgets and blocks are beginning to merge — especially in the Full Site Editing experience. But the core concept of “drag-and-drop content elements” remains the same.
🗺️ Where Do Widgets Appear?
Widgets live inside widget areas — specific parts of your website that your theme has made “widget-ready.” Common locations include:
- ➡️ Sidebars (often on blog or post pages)
- ⬇️ Footers (great for contact info, social links, or newsletter forms)
- ⬆️ Header or Top Bar (less common, but useful for menus or calls to action)
- 🏠 Homepage (with widgetized themes or page builders)
📋 Widget Behavior and Customization
Most widgets are extremely flexible. You can:
- 📝 Add custom titles (or leave them blank)
- 🔗 Link to pages or categories
- 🎨 Use custom HTML or shortcodes in certain widgets
- ⚙️ Extend functionality with plugins that add advanced widgets
Widgets are all about personalizing your layout without touching code. That’s what makes them so beginner-friendly and powerful at the same time.
Next up, let’s explore the most common types of widgets you can start using today.
🛠️ Common Types of WordPress Widgets
WordPress comes with a wide variety of built-in widgets — and with the help of plugins, you can add dozens more. Here’s a quick tour of the most useful and popular widget types you’re likely to encounter.
📝 1. Text & Custom HTML Widgets
Use these widgets to add plain text, formatted content, or even custom HTML. Great for:
- 👋 Welcome messages or short intros
- 📞 Contact info or opening hours
- 🔗 Embedded shortcodes or affiliate links
📰 2. Recent Posts
Display a list of your latest blog posts — perfect for keeping your sidebar fresh and engaging.
📂 3. Categories
This widget lists your post categories so visitors can easily browse by topic. It can be shown as a dropdown or full list.
📅 4. Archives
Let users explore older content by month. Especially helpful for blogs with years of content.
🔍 5. Search Bar
One of the most essential widgets — helps users quickly find what they’re looking for on your site.
🔗 6. Navigation Menu
Add a custom menu to your sidebar or footer, often used for secondary links, resources, or legal pages.
📸 7. Image Widget
Add any image — such as your logo, a headshot, or a promotional banner. You can also link the image to a page or post.
📱 8. Social Media Widgets
Whether it’s icons linking to your profiles or embedded timelines, social widgets boost engagement and credibility.
📥 9. Newsletter Signup
Usually added via plugins like Mailchimp or MailPoet, this widget allows you to collect emails directly from your sidebar or footer.
📆 10. Calendar
Display a calendar view of your blog’s published posts — a fun and functional design touch.
🧩 Bonus: Plugin-Powered Widgets
Many plugins add their own widgets — giving you tools like:
- 🗓️ Event calendars
- 📈 Popular post lists
- 🧾 Contact forms (e.g., WPForms, Contact Form 7)
- 🖼️ Instagram or Twitter feeds
- 💬 Testimonials or reviews
With the right combination of built-in and plugin-powered widgets, you can create a site that’s not only beautiful — but smart, useful, and user-friendly.
Next, we’ll explore how to actually add and manage these widgets in your WordPress dashboard.
🧩 How to Add and Manage Widgets in WordPress
Now that you know what widgets are and which ones you might want to use, let’s look at how to actually add and manage them in WordPress. Fortunately, it’s easy — and there’s more than one way to do it depending on your theme and WordPress version.
🖱️ Method 1: Using the “Widgets” Panel (Classic Themes)
- Go to
Appearance → Widgetsin your WordPress dashboard. - You’ll see a list of available widgets on the left, and your theme’s widget areas on the right (like Sidebar, Footer, etc.).
- Simply drag and drop the widget you want into the area you’d like it to appear.
- Configure the widget’s settings (like title, number of posts, etc.), then click Save.
🎨 Method 2: Using the WordPress Customizer (Live Preview)
- Go to
Appearance → Customize. - Click on Widgets in the sidebar menu.
- Select the widget area (like Footer or Sidebar).
- Add widgets and see live changes instantly — great for visual tweaks.
🧱 Method 3: Block-Based Widget Editor (Newer Themes)
If your site uses a newer theme (especially one compatible with Gutenberg), you may be using the block-based widget editor introduced in WordPress 5.8 and later.
Instead of classic widget boxes, you now use blocks — the same way you do when editing pages or posts. This adds more flexibility and styling options.
- Go to
Appearance → Widgets - Each widget area is now a block editor canvas
- Click the “+” icon to add blocks (text, image, buttons, etc.)
- Arrange, style, and preview as needed
💡 Pro Tip: If you prefer the classic widget interface, you can install the Classic Widgets plugin to bring back the older UI.
🗑️ How to Remove or Reorder Widgets
- To remove a widget: Open its settings and click Delete (or remove block if using the block editor).
- To reorder widgets: Simply drag and drop them into your preferred position.
- To temporarily disable a widget: Move it to the “Inactive Widgets” section (Classic UI only).
Whether you’re building a clean blog sidebar or a feature-packed footer, managing widgets is a simple and satisfying part of the WordPress experience.
In the next section, we’ll go deeper into widget areas — and how your theme affects where you can place them.
🧰 Widget Areas Explained
If widgets are the building blocks, then widget areas are the places where you get to build.
In WordPress, a widget area (sometimes called a “sidebar”) is a predefined section of your theme where you can insert widgets. These areas can vary depending on the theme you’re using — some offer just one sidebar, while others have multiple widget areas spread across the header, homepage, footer, and beyond.
🧭 Common Widget Area Locations
- Sidebar: Often located to the right or left of your main content — great for navigation, recent posts, or search.
- Footer: Typically split into columns (e.g., Footer 1, Footer 2, Footer 3) — ideal for contact info, social links, or newsletters.
- Header: Less common, but some themes let you place a widget above or beside your logo/menu.
- Homepage Sections: Many modern themes support widgetized homepage layouts using full-width areas.
- After Post / Before Content: Some themes allow widgets to appear directly before or after your blog posts.
🎨 Theme-Dependent Design
The number, location, and styling of widget areas is entirely controlled by your WordPress theme. For example:
- 🧱 A minimalist blog theme might only offer a single sidebar.
- 🎨 A business or magazine-style theme could include a dozen widget areas (including homepage sections and callouts).
- 📲 Responsive themes may shift widget areas (like footers) to better suit mobile displays.
🔍 Tip: If you’re unsure where widget areas are on your site, check the
Appearance → Widgetsscreen or view them in the Customizer. Some themes also label widget areas clearly (e.g., “Footer Left” or “Homepage Hero”).
🧑💻 Developer Note: Registering Custom Widget Areas
If you’re building a custom theme or want to add more widget zones, you can register new widget areas using a code snippet like this:
<?php
function my_custom_widget_area() {
register_sidebar( array(
'name' => 'Homepage Banner',
'id' => 'homepage-banner',
'before_widget' => '<div class="widget">',
'after_widget' => '</div>',
'before_title' => '<h3>',
'after_title' => '</h3>',
));
}
add_action( 'widgets_init', 'my_custom_widget_area' );
?>This gives developers full control over the layout and flexibility of a WordPress site — especially when paired with custom widgets or advanced themes.
Next, we’ll untangle a common point of confusion: the difference between widgets, blocks, and plugins.
🔄 Widgets vs Blocks vs Plugins — What’s the Difference?
With all the tools WordPress offers, it’s easy to get confused about what does what. Are widgets the same as blocks? And where do plugins fit in? Let’s break it down.
🧱 What Are Widgets?
Widgets are modular content elements that can be added to specific areas of your site — like sidebars and footers. Think of them as little “apps” or components you drop into predefined zones.
- Examples: Recent Posts, Search Bar, Custom Text, Social Icons
- Where they go: Widget Areas (not inside content)
📦 What Are Blocks?
Blocks are the building units of pages and posts in the modern WordPress editor (Gutenberg). Each piece of content — a paragraph, image, heading, button — is a block.
- Examples: Paragraph block, Image block, Gallery, Button, Columns
- Where they go: Inside pages, posts, and now even widget areas
💡 In recent versions of WordPress, widget areas also use blocks. This means you can now design widget sections with the same flexibility as page content.
🔌 What Are Plugins?
Plugins are software add-ons that extend the functionality of your entire WordPress site. They’re not used in a specific area like widgets or blocks — instead, they can affect the whole system.
- Examples: SEO tools, security systems, eCommerce platforms, form builders
- They may provide: New settings menus, new widgets, or new blocks
🧠 Think of It This Way:
Widgets = add content to sidebars, footers, and widget areas
Blocks = design content inside posts, pages (and now widgets)
Plugins = extend site-wide features, sometimes by adding new widgets or blocks
🔁 When They Overlap
Many plugins now offer both widgets and blocks for flexibility. For example, WPForms can be added as:
- ✅ A widget (in your footer)
- ✅ A block (inside a contact page)
- ✅ A shortcode (inserted anywhere)
This cross-compatibility is part of what makes WordPress so powerful. You can use the tool that fits your layout and workflow best — without duplicating effort.
Next, let’s look at how to make the most of widgets with some real-world tips and best practices.
✅ Best Practices for Using Widgets Effectively
Now that you know how widgets work and where they go, it’s time to get strategic. Used thoughtfully, widgets can significantly boost usability, engagement, and conversions on your WordPress site. Here’s how to make the most of them:
1. 🧭 Prioritize Navigation & Discovery
Your sidebar or footer should help visitors find what they’re looking for — and what you want them to see. Start with:
- 🔍 A search bar at the top of your sidebar
- 🧩 Categories or recent posts to highlight content
- 🏷️ Popular tags or featured content blocks
2. 🛑 Avoid Clutter
Less is more! Don’t turn your widget areas into a junk drawer. Too many widgets can distract or confuse visitors. Aim for 4–6 thoughtfully chosen widgets per area.
💡 Tip: Use “Inactive Widgets” (in Classic mode) to temporarily hide widgets without deleting their settings.
3. 📱 Optimize for Mobile
Remember: On mobile devices, sidebars often drop to the bottom of the screen. If your key widgets (like CTAs or forms) are hidden way down there, they may never get seen.
- 🪄 Solution: Place critical widgets in the header or top footer areas
- 🧪 Test: Preview your site on mobile and adjust accordingly
4. 🧪 Use Conversion-Oriented Widgets
Think beyond information — use widgets to grow your email list, increase engagement, or drive sales:
- 📥 Newsletter signup forms
- 📢 Featured products or top deals
- 📲 Social follow buttons or share blocks
5. 🧩 Use Custom Widgets or Plugins When Needed
If the default widgets don’t meet your needs, try these power-ups:
- Elementor / Spectra: Drag-and-drop page builders with advanced widget modules
- WPForms: For stylish contact or feedback forms
- Smash Balloon: Beautiful social feeds (Instagram, Facebook, Twitter)
6. 📊 Measure and Adjust
Use tools like Google Analytics or heatmaps (e.g., Hotjar) to track widget performance:
- Which ones get clicks?
- Are users scrolling far enough to see your footer widgets?
- Should a call-to-action widget be moved higher?
With these tips, you can transform your widgets from filler content into strategic, high-impact tools for guiding visitors and achieving your goals.
Let’s wrap it all up with a short conclusion and quick-reference summary.
🧭 Conclusion & Final Thoughts
Widgets might seem like a small part of WordPress at first glance — but don’t be fooled. These little tools can have a big impact on how visitors interact with your site, how content is discovered, and how well your website performs overall.
Whether you’re building a blog, an online store, or a portfolio, learning how to use widgets effectively gives you more control over layout, engagement, and design — without needing to touch a single line of code.
To quickly recap:
- 🧩 Widgets are modular elements that live in specific theme areas like sidebars and footers.
- 🧱 Blocks are used to design post and page content — but now also work inside widget areas.
- 🔌 Plugins extend your site and often offer new widgets or blocks to use.
- 🎯 Best practice: Keep it clean, mobile-friendly, and strategic for user goals.
Take a moment to experiment with different widgets, test their placement, and see how they can support your site’s mission. Even subtle changes — like adding a sticky newsletter signup or a well-placed search bar — can make a major difference in your results.
💬 What’s next? If you found this guide helpful, consider bookmarking it, sharing it with a fellow WordPress user, or exploring more of our in-depth WordPress tutorials!
Thanks for reading — and happy widgeting! 🎉