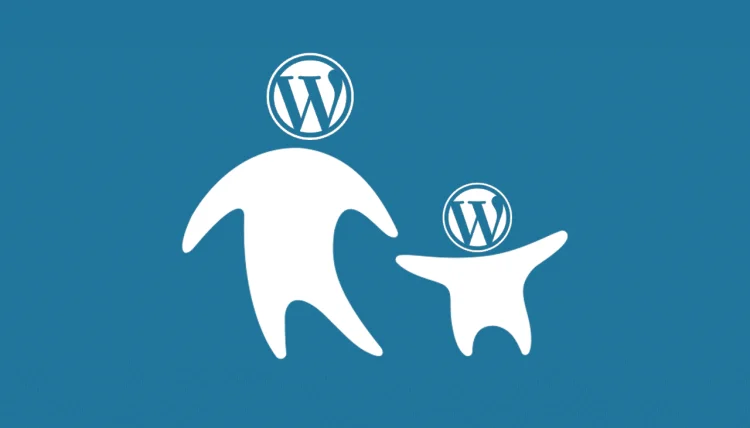Picture this: You’ve spent hours fine-tuning your WordPress site — tweaking the colors, adjusting the fonts, maybe even editing a few template files to get everything just right. Then one day, your theme releases an update. You hit “Update”… and poof — all your changes are gone.
This is where WordPress child themes come to the rescue.
If you’ve ever felt the frustration of lost customizations, or if you’re planning to personalize a theme beyond what the Customizer allows, a child theme might be exactly what you need. It’s one of those tools that sits quietly behind the scenes but makes your workflow smarter, safer, and more sustainable.
In this guide, you’ll learn:
- 🧩 What a child theme actually is
- 🚀 Why it can protect your site’s customizations
- 🛠️ How to build one from scratch (it’s easier than you think)
- 🧠 Best practices and common pitfalls to avoid
Whether you’re a hobbyist, a freelancer, or a WordPress developer, knowing how to use child themes will give you more control and peace of mind.
💡 TL;DR: If you’re customizing your theme and want those changes to survive updates, child themes are your best friend.
Let’s dive in and demystify this essential WordPress concept.
🧩 What Is a WordPress Child Theme?
A WordPress child theme is essentially a “mini” theme that inherits the functionality and styling of another theme — known as the parent theme. Think of it like the younger sibling who borrows clothes and skills from the older one, but still adds their own personality.
This setup allows you to make design tweaks, layout changes, or even custom functionality without ever touching the original (parent) theme files.
👨👧 The Parent–Child Relationship
When you activate a child theme, WordPress loads both:
- The parent theme — for all core features, styles, and templates
- The child theme — for any custom overrides you define
If a file exists in the child theme, it replaces the corresponding file in the parent theme. If not, WordPress simply falls back to the parent version.
🔧 What Can You Do with a Child Theme?
Child themes are incredibly flexible. Here’s what you can safely change or add:
- 🎨 Custom CSS styles
- 🧱 Modified layout templates (like
single.phporpage.php) - 💡 Custom functions via
functions.php - 📜 Enqueue new scripts or stylesheets
- 🧪 Add or remove theme features (menus, sidebars, post types, etc.)
Best of all, these changes remain safe and untouched even if your parent theme gets updated — which is the whole point!
🎯 Use case: Want to change just your site’s footer, adjust fonts, or add custom JavaScript? A child theme is perfect for that.
In the next section, we’ll explore why using a child theme is often the smartest way to customize WordPress — especially when you plan to grow or scale your site.
💡 Why Use a Child Theme?
If you’ve ever made direct changes to a WordPress theme and then watched them disappear after a theme update, you already know why child themes are so important. They act like a safety net for your customizations.
🛡️ 1. Safe from Theme Updates
When you use a child theme, your edits live in a separate folder. That means even when the parent theme is updated for security, performance, or design improvements, your customizations stay intact.
✔️ No more scrambling to redo changes after every update!
🧼 2. Clean and Organized Code
Instead of cluttering your parent theme with experimental code, a child theme lets you keep things tidy:
- 🔍 Easier to debug custom features
- 📁 Clearly separated from the theme’s core files
- ♻️ Easy to roll back or switch without breaking the site
🚀 3. Extend Functionality Without Breaking Things
You can add new features — like a custom post type, new widget area, or modified page layout — without touching the original theme. This minimizes your risk of breaking the theme’s native functionality.
👨💻 4. A Must for Developers (and Smart DIYers)
If you’re building websites for clients, or managing multiple sites, child themes are a best practice. They make your work:
- 🧪 Easier to test
- ⚙️ More modular
- 🔁 Easier to reuse across multiple projects
💬 Quick Reality Check: Even a small CSS tweak is a good enough reason to use a child theme — especially if you know you’ll be making more down the road.
Now that you know why child themes are so valuable, let’s explore how they actually work behind the scenes in the next section.
⚙️ How Child Themes Work (Under the Hood)
Now that you understand the why behind child themes, let’s look at the how. What makes a child theme tick? How does WordPress know when to use the parent’s code versus your customizations?
🔁 Inheritance Is the Key
A child theme doesn’t replace your parent theme — it builds on top of it. When WordPress loads your site, it looks at the active theme (your child) and checks:
- ➡️ Does the child theme include a specific file (like
header.php)? - ✅ If yes, use the child version
- ❌ If not, fall back to the parent’s version
This process applies to template files, CSS styles, functions, and even JavaScript files.
📜 The Core Files That Power a Child Theme
At minimum, a child theme needs two files to work:
style.css— contains the child theme’s name, template (parent), and any custom styles.functions.php— used to enqueue the parent theme’s stylesheet and add new functions.
When these two files are placed in a new folder and uploaded to your /wp-content/themes directory, WordPress recognizes them as a child theme.
📂 File Load Order (Simplified)
Here’s how WordPress prioritizes files:
- 🔍 Looks in the child theme folder first
- 📦 Falls back to the parent theme if not found
This means you can override a parent file by simply copying it into the child theme folder and customizing it — without touching the original.
🧠 Pro Tip: Never copy everything from the parent theme. Only copy what you intend to modify. This keeps your child theme lightweight and future-friendly.
Now that we understand how child themes function internally, let’s explore when it actually makes sense to use one — and when it might be overkill.
🧭 When You Should (and Shouldn’t) Use a Child Theme
Child themes are powerful, but they’re not always necessary. Let’s break down when they’re the right tool — and when they might add unnecessary complexity to your WordPress site.
✅ You Should Use a Child Theme If…
- 🛠️ You plan to edit theme files like
header.php,footer.php, orsingle.php. - 🎨 You want to apply extensive CSS styling changes beyond what’s available in the Customizer.
- 🔧 You need to add custom functions or modify existing ones via
functions.php. - 📈 You’re building a custom WordPress site for a client or your business.
- 🧪 You’re experimenting or learning theme development and want a safe testing ground.
❌ You Shouldn’t Use a Child Theme If…
- 💻 You only need to make minor CSS tweaks — try the “Additional CSS” field in the Customizer instead.
- 🧩 Your theme already has a robust settings panel or page builder (e.g., Astra, Elementor, Kadence).
- 📦 You’re using a starter theme or block-based theme like Twenty Twenty-Four that supports full site editing.
- 🚫 You’re not comfortable editing files via FTP or file managers (unless you’re ready to learn!).
💬 Rule of Thumb: If you’re customizing behavior or structure, use a child theme. If it’s just color and font changes, stick to the Customizer.
Still not sure? Don’t worry — you can always start with the default tools and switch to a child theme later as your needs grow.
In the next section, we’ll walk through the exact steps to create a child theme from scratch — no fancy tools required.
🛠️ How to Create a WordPress Child Theme (Step-by-Step)
Let’s build a WordPress child theme the manual way — no plugins, just pure control and understanding. Don’t worry, it’s easier than you think!
🧱 Step 1: Create a New Folder
Navigate to your WordPress installation, then go to:
/wp-content/themes/Create a new folder for your child theme. Name it something like:
my-theme-child(Replace “my-theme” with your parent theme’s folder name.)
📝 Step 2: Create a style.css File
Inside your new folder, create a file named style.css with the following header:
/*
Theme Name: My Theme Child
Template: my-theme
Author: Your Name
Version: 1.0
*/Important: The Template value must match the folder name of the parent theme exactly.
💡 Step 3: Enqueue the Parent Theme’s Stylesheet
Create a file named functions.php in your child theme folder and add:
<?php
add_action( 'wp_enqueue_scripts', 'my_child_enqueue_styles' );
function my_child_enqueue_styles() {
wp_enqueue_style( 'parent-style', get_template_directory_uri() . '/style.css' );
}
?>This ensures the parent theme’s CSS loads correctly.
🚀 Step 4: Activate Your Child Theme
Log in to your WordPress dashboard and go to:
Appearance > ThemesYou’ll see your new child theme listed. Click Activate.
🎯 Step 5: Start Customizing!
Now you can start adding your own CSS to style.css, creating custom templates, or editing functions.php. For example:
- Create a custom
footer.phpfile to override the parent footer - Add a new widget area in
functions.php - Customize styles freely without losing them on updates
🔐 Pro Tip: Always use a code editor (like VS Code or Sublime Text) and back up your site before making file changes.
Prefer a quicker route? In the next section, we’ll explore some popular plugins that can generate child themes for you with a single click.
🔌 Plugins That Help Create Child Themes (For Beginners)
If you’re not quite ready to dive into file editing, don’t worry — there are plugins that make creating a child theme as easy as clicking a button. These tools are perfect for beginners or anyone short on time.
1️⃣ Child Theme Configurator
Child Theme Configurator is one of the most popular and reliable plugins for generating child themes quickly.
- 👓 Preview what your child theme will look like before activating it
- 🧠 Analyze the parent theme to ensure compatibility
- ✍️ Customize styles directly from the plugin’s interface
2️⃣ WP Child Theme Generator
This lightweight plugin provides a simple interface to generate a child theme instantly — no configuration required.
- ⚡ Super easy to use — just select your parent theme and click “Create”
- 📁 Automatically copies essential files and enqueues the styles
- 🎨 Minimal UI for fast setup
🛠️ Note: Once you’ve created a child theme with a plugin, you can still dive into the code and customize it manually — best of both worlds!
Whether you’re a DIY beginner or a seasoned developer, these plugins offer a fast and friendly way to get started with child themes.
Up next, let’s wrap up everything we’ve learned and share some final thoughts and best practices for working with WordPress child themes.
✅ Wrapping Up: Final Thoughts on WordPress Child Themes
By now, you should have a solid understanding of what a WordPress child theme is, how it works, and when (and how) to use one effectively.
To quickly recap:
- 👶 Child themes are safe, flexible ways to customize your WordPress site without losing changes during updates.
- 🔁 They inherit styles and functionality from a parent theme, but give you the freedom to override anything you like.
- 🛠️ You can create one manually with just a
style.cssandfunctions.php, or use plugins for a one-click solution. - 🧠 They’re best suited for more advanced customizations — like editing templates, adding PHP functions, or heavy CSS changes.
🎓 Best Practices for Using Child Themes
- 🧪 Test on a staging site before pushing changes to a live site.
- 📦 Only copy files you need to override from the parent theme.
- 🔐 Keep regular backups — even if you’re working in a child theme.
- 📚 Document your customizations for future reference or handoff.
💡 Remember: Child themes are a tool — not a requirement. Use them when your customizations go beyond what the Customizer, page builders, or block editors can offer.
Whether you’re a hobbyist tweaking a personal blog or a developer building professional sites, child themes give you the best of both worlds — control and safety.
Thanks for following along with this guide! If you found it helpful, feel free to bookmark it or share it with others who are diving into the world of WordPress theme customization. 🚀