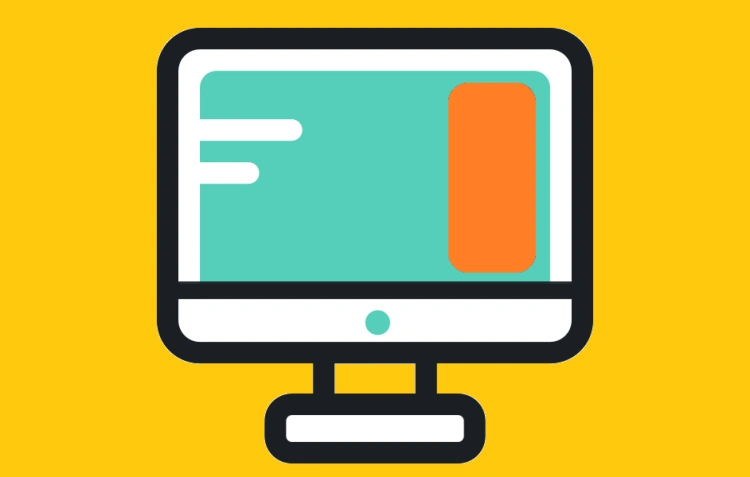Whether you’ve been tinkering with WordPress for years or you’re just getting started, one thing is certain — you’ve seen a sidebar.
That vertical space on the side of many WordPress websites? That’s a sidebar. And while it might look simple at first glance, it’s actually one of the most versatile and powerful areas of your entire site.
Sidebars are used to enhance navigation, showcase important content, offer calls to action, and even drive conversions. From a “Recent Posts” widget to a signup form or a product filter menu, the sidebar is where your site gets functional.
But like many things in WordPress, sidebars have evolved — and fast. With the rise of responsive design, block-based editing, and customizable widget areas, today’s sidebars are more flexible than ever.
In this guide, we’ll explore:
- ✅ What a sidebar actually is (and isn’t)
- 🧩 How it works with widgets and blocks
- 🎨 How to design it strategically for your site
- ⚙️ Dynamic vs static sidebars
- 🚫 When it makes sense to skip sidebars entirely
By the end, you’ll know how to use your sidebar not just as a container — but as a powerful, purposeful part of your WordPress experience.
🧱 What Is a Sidebar in WordPress?
In WordPress, a sidebar is a designated area of your website’s layout — usually appearing on the left or right side of a page — where you can display additional content using widgets or blocks.
It’s like a handy toolbelt that stays out of the way, but is always within reach. Sidebars are commonly used to provide:
- 🔗 Navigation links (e.g. categories, menus)
- 📰 Recent posts or popular content
- 📬 Newsletter signups
- 📅 Calendars, search bars, or archives
- 🛒 Product filters or shopping cart summaries (in eCommerce sites)
📍 Typical Placement
Traditionally, sidebars appear on the right-hand side of the content. Some themes support a left sidebar, or even dual sidebars (left and right).
As WordPress themes have evolved, the sidebar has become more flexible and optional. In modern, minimalist layouts or landing pages, it’s often removed entirely to focus user attention.
🧬 A Bit of History
Originally, sidebars were a core part of nearly every WordPress theme. They were populated via widgets and offered limited layout control. But with the introduction of the Gutenberg block editor (WordPress 5.0+) and Full Site Editing (FSE), sidebars became much more dynamic — even block-powered.
💡 Today’s sidebars aren’t just rigid columns. They can now be customized, repositioned, and even removed — all with a few clicks.
🎯 Why Use a Sidebar?
Done right, a sidebar can enhance the user experience by offering quick access to relevant info without overwhelming the main content. Think of it as your website’s helpful co-pilot — guiding users without distracting them.
🧩 How Sidebars Work With Widgets
In WordPress, widgets are the building blocks you use to populate your sidebar. Think of the sidebar as the empty shelf, and widgets as the items you place on it — each with a specific purpose.
📦 What Are Widgets?
Widgets are small content blocks that you can drag and drop into your sidebar area. Common widget types include:
- 🔍 Search Box – Help users find content
- 📝 Recent Posts – Display the latest blog articles
- 📂 Categories – Organize your blog by topic
- 📨 Email Signup – Grow your subscriber list
- 📆 Calendar – Show post dates or events
🛠️ How to Add Widgets to a Sidebar
There are a few ways to manage sidebar widgets depending on your WordPress version and setup:
- 👉 Appearance > Widgets: The classic drag-and-drop widget screen.
- 🧱 Block Widget Editor: Introduced in WordPress 5.8, this lets you build sidebars using Gutenberg blocks.
- 🎨 Customizer: Go to
Appearance > Customize > Widgetsfor real-time preview editing.
You can add, remove, rearrange, or configure each widget individually. Many themes even let you define multiple widget areas, giving you control over different parts of your site (sidebar, footer, header, etc.).
💡 Pro Tip: Some themes rename the sidebar as “Blog Sidebar,” “Page Sidebar,” or “Primary Widget Area.” It all depends on where it’s displayed.
🔄 Widgets and Blocks: What Changed?
With the introduction of Gutenberg (block editor), WordPress shifted from widget-only sidebars to allowing blocks inside widget areas. This means you can now:
- Add formatted text, buttons, images, videos, and even custom HTML
- Use layout blocks (like columns) to style your sidebar content
- Create reusable block patterns for consistent sidebar designs
This change gives you far more flexibility and visual control — especially when compared to the old drag-and-drop widgets panel.
🧭 Sidebar Placement and Layout Variations
The placement of your sidebar might seem like a small detail — but in reality, it can have a big impact on how visitors interact with your content.
⬅️ Left Sidebar vs ➡️ Right Sidebar
Most WordPress themes default to a right-hand sidebar — and for good reason. It keeps the main content in focus, especially for left-to-right reading audiences. However, some layouts flip the script with a left sidebar for stronger navigational focus.
- 📖 Right Sidebar: Ideal for blogs, editorial content, and minimal distractions
- 🧭 Left Sidebar: Better for navigation-heavy sites like directories or ecommerce platforms
💡 Pro Tip: Left sidebars tend to attract more attention (since people often scan from left to right), making them a smart spot for CTAs or menus.
🧱 Full-Width Layout (No Sidebar)
Some pages — like landing pages, homepages, or portfolios — work better without a sidebar. A full-width layout focuses attention solely on your main content or call-to-action.
These are commonly used when:
- 🎯 You want to remove distractions
- 📱 You’re designing mobile-first experiences
- 🖼️ Visual storytelling is the priority
🧩 Multiple Sidebars
Some advanced themes and page builders support multiple sidebar areas. For example:
- 📝 One sidebar for blog posts
- 🛍️ Another for WooCommerce product pages
- 📨 Footer widget area styled as a horizontal sidebar
🔧 Tip: If your theme supports multiple sidebars, you can tailor the layout and content per page type — offering a more contextual experience for visitors.
📐 Sidebar Width and Responsiveness
Don’t forget to consider sidebar width and how it behaves on smaller screens. Most modern themes automatically stack the sidebar below the content on mobile — a smart UX move that prioritizes the reading experience.
🛠️ How to Customize a Sidebar
Whether you want a minimal sidebar with just a few key elements or a fully-featured column of tools, WordPress gives you the freedom to customize your sidebar in multiple ways.
🎛️ Option 1: Using the Customizer
One of the simplest methods is through the WordPress Customizer:
- Go to
Appearance > Customize - Select Widgets
- Choose the sidebar area you’d like to edit
- Add, remove, or rearrange widgets
The best part? You get a live preview of your changes as you make them.
🧱 Option 2: Using the Block-Based Widgets Editor (WordPress 5.8+)
With the introduction of block widgets, you can now build your sidebar using the familiar Gutenberg block interface:
- Head to
Appearance > Widgets - You’ll see each widget area rendered as a block canvas
- Add any block: paragraphs, buttons, images, navigation menus, etc.
- Use layout blocks (like columns or groups) for advanced designs
This method offers much more design control than the classic widget screen.
🖌️ Option 3: Using a Page Builder (Like Elementor, Beaver Builder, etc.)
If you’re using a page builder plugin, your sidebar customization options become even more powerful. You can:
- 💎 Add sidebars via drag-and-drop widgets
- 📐 Define custom sidebars per page or template
- 🧠 Use conditional logic (e.g., display a sidebar only on blog posts)
- 🎨 Style every aspect — colors, spacing, padding, responsiveness
⚠️ Note: Some page builders replace or override theme-defined sidebars. Make sure your theme and builder play nicely together!
📌 Theme-Specific Sidebar Controls
Certain WordPress themes give you extra sidebar controls — such as:
- Checkboxes to enable/disable sidebars per post/page
- Custom sidebar widths or alignments
- Dedicated sidebar layout templates
Explore your theme’s documentation to see what sidebar options it includes.
Ultimately, your sidebar should serve your content and your audience. Don’t just add elements to fill space — every widget should have a purpose.
🔄 Dynamic vs Static Sidebars
Not all sidebars are created equal. In WordPress, sidebars can either be static (same on every page) or dynamic (customized to show different content based on the context).
🧊 What Is a Static Sidebar?
A static sidebar displays the same set of widgets on every page where it appears. This is the default behavior in many WordPress themes.
Common uses:
- 🧭 Navigation menus
- 📩 Email signup forms
- 📅 Recent or popular posts
While easy to manage, static sidebars can become cluttered or irrelevant depending on the page a user is viewing.
⚡ What Is a Dynamic Sidebar?
A dynamic sidebar adapts based on context. That means different widgets (or entire sidebars) appear depending on:
- 📄 Page or post type (e.g., blog vs product page)
- 📁 Category or tag
- 👤 Logged-in vs logged-out users
- 🛒 E-commerce behavior (e.g., showing a cart on shop pages)
This gives you powerful control over what your visitors see — making your site more relevant, personalized, and conversion-friendly.
🧰 How to Create Dynamic Sidebars
You can implement dynamic sidebars using:
- Widget Logic plugin – Add simple conditional logic to widgets (e.g.,
is_home(),is_page('About')) - Content Aware Sidebars plugin – Create and assign custom widget areas based on advanced rules
- Theme builder tools – Elementor Pro, Kadence, or Blocksy let you assign widget areas to specific templates
💡 Pro Tip: Dynamic sidebars help reduce clutter and boost relevance — especially on larger or content-rich websites.
📊 Static or Dynamic: Which Should You Use?
That depends on your goals:
- ✅ For small blogs or simple sites → Static sidebars keep things easy
- ✅ For growing, complex sites → Dynamic sidebars let you fine-tune user experience
Mix and match! Many successful sites use a hybrid approach, with static sidebars on some pages and dynamic ones elsewhere.
🚫 When (and Why) to Avoid Using Sidebars
While sidebars are useful in many contexts, they’re not always the best option. In fact, in some situations, using a sidebar can actually distract from your primary message or goal.
📵 Minimalist or Focused Content
If you’re designing a landing page, sales page, or portfolio, a sidebar might just clutter things. Full-width layouts help you:
- 🎯 Keep the visitor focused on a single call-to-action
- 🧘♀️ Create a clean, distraction-free design
- 📈 Improve conversion rates by removing competing elements
📱 Mobile-First Design Strategy
Mobile users are now the majority — and sidebars don’t always play nicely on small screens. Most themes push sidebars below the main content on mobile, which can bury important widgets.
In these cases, it may be better to:
- 🧩 Integrate essential sidebar content into the main layout
- 🧭 Use sticky headers or footers for navigation instead
- 📲 Rely on collapsible menus and modals for extras
🧪 A/B Testing Insights
On some websites, A/B testing has shown that removing sidebars:
- ⬆️ Increases time on page
- 📉 Lowers bounce rate
- 🚀 Boosts conversion on signup or sales pages
💡 Pro Tip: Always test! The decision to use or remove a sidebar should be based on user behavior and business goals, not just personal preference.
🧠 Sidebar Alternatives
If you want to simplify your layout but still offer valuable content, consider these alternatives to sidebars:
- 🔝 Sticky navigation bars (top or bottom)
- 📩 Embedded calls-to-action within content
- 🧭 Slide-out or pop-up menus
- 📊 Inline blocks for related posts, offers, or signups
Remember: less is often more — especially when you’re guiding visitors toward a specific action.
🏁 Conclusion: Making the Most of Sidebars in WordPress
Sidebars may seem like a small design element, but in WordPress, they can play a huge role in enhancing user experience, improving navigation, and driving engagement.
Throughout this guide, we explored:
- ✅ What sidebars are and how they function
- 📍 Common sidebar placement strategies
- 🧩 Customization options through widgets, block editors, and page builders
- 🔄 The flexibility of dynamic sidebars
- 🚫 When it’s best to avoid using a sidebar altogether
Whether you’re building a blog, an online store, or a personal portfolio, understanding how to design and use sidebars strategically will help you create a cleaner, more effective site that actually serves your visitors.
🧠 Final Tip: Don’t just “add a sidebar” because you can — be intentional. Treat your sidebar like prime real estate. Every element should earn its spot.
If you’re ready to take control of your WordPress layout, go ahead and experiment with sidebar placements, test dynamic widgets, and most importantly — build for your audience.
Got questions or want to share how you use sidebars? Drop them in the comments 👇 — let’s chat!